Cách tính thuế trong excel sẽ hỗ trợ các bạn rất nhiều trong việc sắp xếp tất cả mọi thứ theo thứ tự đảm bảo việc tính thuế được hiệu quả và chuẩn xác nhất theo quy định mới. Sau đây, MAN – Master Accountant Network gửi đến các bạn 6 hàm excel hữu ích trong việc tính toán các loại thuế.
6 cách tính thuế trong excel dễ và chuẩn sát nhất
Với các doanh nghiệp có quy mô nhỏ việc thao tác tính thuế khá dễ và đơn giản. Nhưng với doanh nghiệp có quy mô lớn, việc tính thuế rườm rà và rắc rối hơn. Do đó, chúng ta cần phải có những cách tính toán nhanh và chính xác hơn. Dùng hàm/ công thức excel là giải pháp tối ưu nhất:
Lập bảng tính thuế thu nhập bằng hàm excel cơ bản
Để có thể tính thuế thu nhập trong dải ô trong excel B4:D11 như mô tả của hình bên đây, ta tiến hành điền tổng số thuế phải nộp vào ô C1. Sau đó thực hiện tính thuế bằng excel theo các bước:
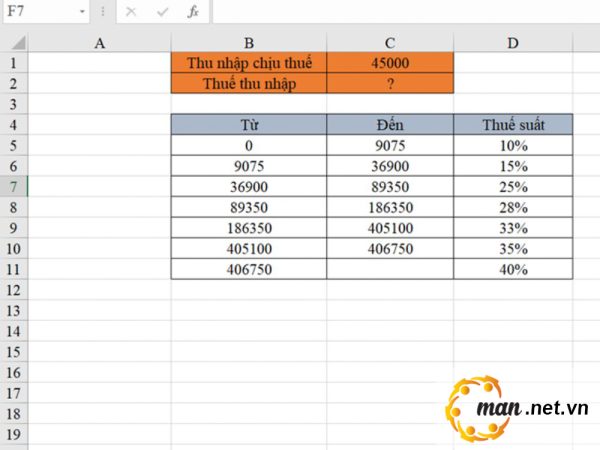
Bước 1: Thêm một cột có tên Chênh lệch vào bên phải của bảng tính thuế. Trong ô E5 nhập 10% vào, trong ô D6 nhập công thức tính = D6 – D5. Sau đó nhấn chuột vào ô E6, nhấn giữ và kéo thả chuột xuống ở ô E11 như ảnh minh họa bên dưới.
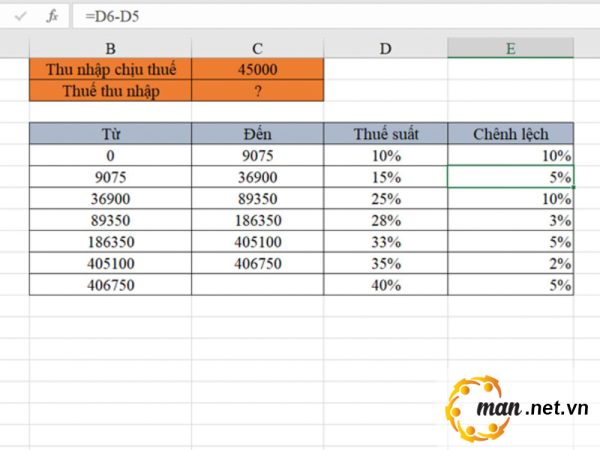
Bước 2: Thêm một cột có tên Số Tiền vào bên phải của bảng tính thuế. Trong ô F6 nhập = $C$1 – B5. Sau đó nhấn chuột vào ô F6, nhấn giữ và kéo thả chuột xuống ở ô F11 ta được bảng tính thuế như ảnh minh họa bên dưới.
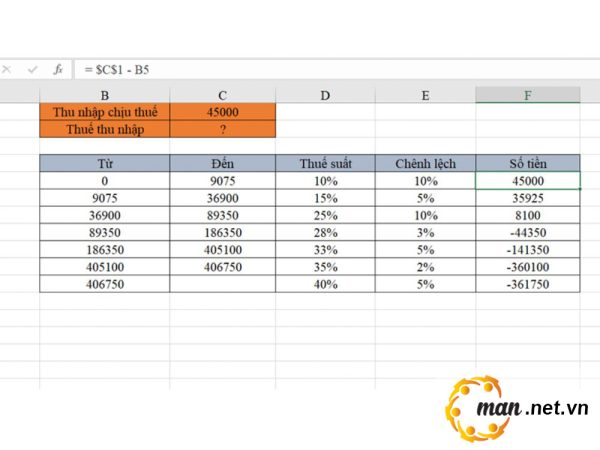
Bước 3: Thêm một cột có tên Thuế vào bên phải của bảng tính thuế. Trong ô G5 nhập = F5*E5. Sau đó nhấn chuột vào ô G5 đồng thời giữ và kéo chuột xuống ô G11 để áp dụng công thức cho những ô Thuế khác.
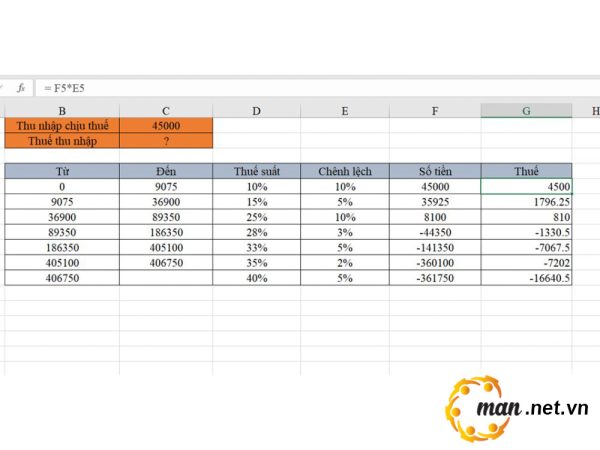
Bước 4: Nhấn chuột vào ô thuế thu nhập nhập công thức = SUM (G5:G7) sẽ tính được mức thuế thu nhập cần phải nộp là bao nhiêu.

Lập bảng tính thuế với hàm IF trong excel
Ví dụ với bảng tính như hình dưới, mức thuế suất được áp dụng như sau:
- Mặt hàng nào có số lượng < 100 thì chịu mức thuế suất là 10%
- Mặt hàng nào có số lượng > hoặc =100 thì chịu mức thuế suất là 5%
Sử dụng công thức của hàm IF để tính nhanh cột thuế suất: = IF(F2<100,”10%”,”5%”). Kéo thả các ô còn còn lại như tương tự ta thu được bảng tính sau:

Sử dụng công thức hàm SUMPRODUCT tính thuế thu nhập bằng excel
Thông thường kế toán ở các công ty dịch vụ kế toán thuế sẽ dùng hàm SUMPRODUCT để tính thuế thu nhập cho khoản thu nhập đã được xác định trên excel. Các bước thực hiện:
Bước 1: Trong bảng thuế, ta thêm hàng trống A5 vào bảng.
Bước 2: Chọn ô cần trả kết quả tính thuế thu nhập và nhập công thức = SUMPRODUCT(D6:D12-D5:D11,C1-B6:B12,N(C1>B6:B12))
Sau đó nhấn phím Enter để lấy kết quả chính xác.
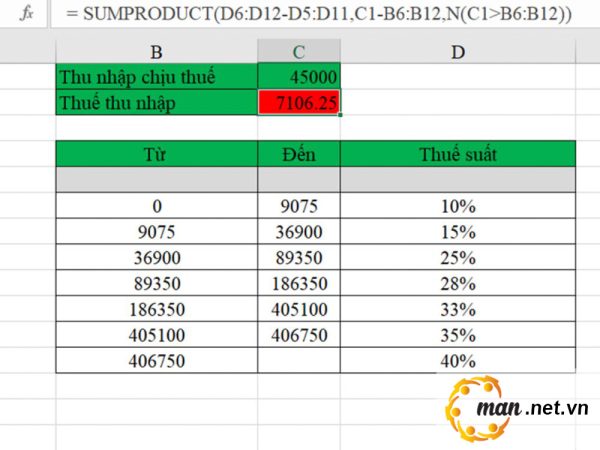
Trong đó:
- D6:D12-D5:D11 là công thức tính tỷ lệ chênh lệch;
- C1 là ô cần tính thu nhập chịu thuế;
- C1-B6:B12 là công thức tính số tiền cho từng tỷ lệ chênh lệch;
- Chúng ta có thể thay đổi chúng theo như tình huống cụ thể tính toán.
Hàm ISPMT tính lãi vay cho từng kỳ nhanh chóng
Khi các bạn vay một khoản tiền 1,000,000 đồng trả góp trong 5 năm với lãi suất 10% trên năm. Lịch trả nợ như bảng ở bên dưới. Trong bảng dưới phần lãi vay phải trả mỗi kỳ được tính theo phương pháp truyền thống là lấy số dư vay hàng năm cộng với lãi suất. Và hàm ISPMT sẽ giúp chúng ta tính lãi vay theo từng kỳ một cách dễ dàng.
Cú pháp hàm ISPMT sẽ là = ISPMT(rate, per, nper, pv)
Áp dụng cấu trúc hàm ISPMT tại ô H9 = – ISPMT($C$4,B9-1,$C$2,$C$1) và sao chép công thức vào các ô còn lại ta thu được kết quả như bảng sau:

Hàm EFFECT tính lãi suất thực tế chính xác
Nếu chúng ta cho vay một khoảng 1,000,000 đồng với lãi suất 10%/năm và được tính vào mỗi tháng. Theo công thức lãi kép thì lãi suất thực tế mà chúng ta sẽ được hưởng là bao nhiêu? Để tính ra được lãi suất thực tế thì chúng ta nên áp dụng cấu trúc công thức của hàm EFFECT = EFFECT(10%;12) vào ô tính lãi suất thực tế và nhấn Enter để nhận kết quả chính xác.

Cách tính thuế trong excel bằng hàm Vlookup
Trong bảng thuế, thuế Tích lũy cho ô F7 được tính bằng công thức = (D6-C6)*E6 + F6, kéo thả chuột các ô khác để lấy kết quả. Sau đó, chúng ta sẽ áp dụng công thức hàm Vlookup để tính thuế thu nhập cho mỗi khoản thuế nhất định.
Chọn ô cần trả kết quả tính số thuế thu nhập và nhập công thức
= VLOOKUP(D1,C5:F12,4,TRUE) + (D1 – VLOOKUP(D1,C5:F12,1,TRUE))*VLOOKUP(D1,C5:F12,3,TRUE) vào ô đó và nhấn Enter để lấy kết quả chính xác.
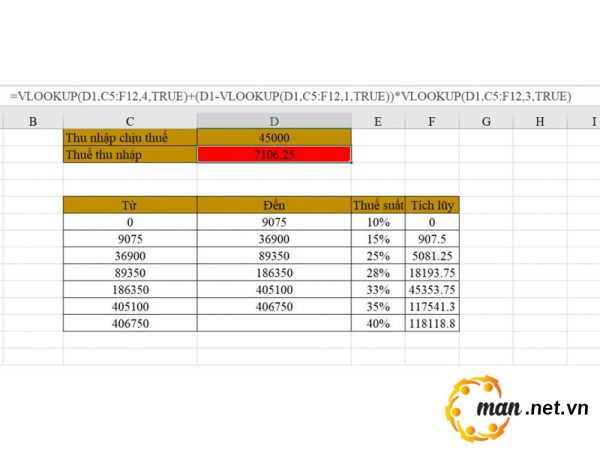
Trong đó:
- D1 là thu nhập chịu thuế;
- C5:F12 là bảng thuế;
- Chúng ta có thể thay đổi theo như nhu cầu của mình.
Trên đây là tập hợp 6 cách tính thuế trong excel gửi đến các bạn. MAN – Master Accountant Network hy vọng với những thông tin này phần nào đã hỗ trợ được các bạn trong việc tính toán và báo cáo thuế. Nếu có bất kỳ thắc mắc nào về các công thức trên hoặc những vấn đề liên quan đến dịch vụ kiểm toán, kế toán, thuế… trực tiếp liên hệ với chúng tôi để được hỗ trợ giải đáp nhanh chóng.
Bạn có thể sử dụng Microsoft Excel tại đường dẫn này
Ban biên tập: MAN
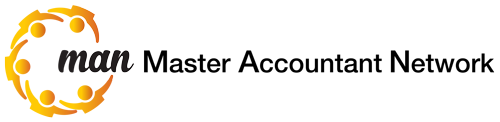
Nội dung liên quan
Tin tức
Tin tức
Tin tức
Tin tức
Tin tức
Tin tức Kiểm toán